Linux下搭建Docker环境
1.准备Linux环境
首先,我们要准备一个Linux的系统,成本最低的方式就是在本地安装一台虚拟机。为了统一学习环境,不管是使用MacOS还是Windows系统的同学,都建议安装一台虚拟机。
windows采用VMware,Mac则采用Fusion
1.1.安装VMware
VMware是业界最好用的虚拟机软件之一。
windows版本的网站如下:
https://www.vmware.com/cn/products/workstation-pro/workstation-pro-evaluation.html
Mac下也有对应版本,叫做VMware Fusion:
https://www.vmware.com/cn/products/fusion.html
特别注意,Windows10以上版本操作系统需要下载安装VMware Workstation Pro16及以上版本,安装方式此处略。
如果自己电脑上已经有了低版本的VMware,则需要先卸载,再重新安装。卸载过程比较麻烦。
1.1.1.卸载旧版VMware(可选)
首先,在控制面板找到程序和功能选项,找到VMware,进行卸载操作:

弹出确认框, 点击”下一步”:

下一步之后, 选择删除:

接下来,按照提示完成卸载操作即可。
卸载完成后,还需要看看VMware的安装目录是否有旧数据,一并清理掉。
比如安装在C盘的**Program Files(x86)**:

则需要直接删除整个VMware目录:

接下来要清理注册表:
首先,按住Windows + R , 在弹出框中输入 “regedit” 调出注册表:
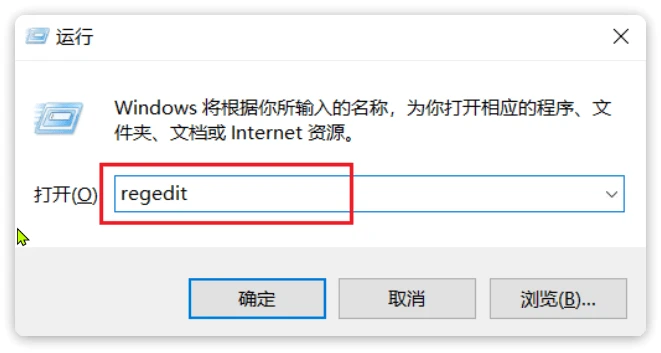
进入注册表编辑器,如图:

打开**HKEY_CURRENT_USER文件夹,找到Software**文件夹并打开

找到“VMware.Inc”,右键删除:
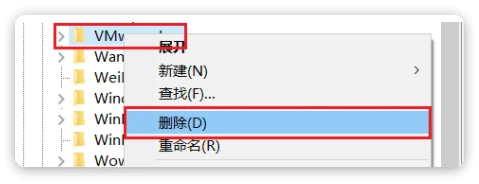
1.1.2.安装VMware
安装步骤略。。
安装以后可以免费试用,大家可以去官网购买正版许可证,或者去网上看看有没有好心人赠送你一个许可证。启动后的界面如图所示:

1.1.3.常见错误
如果VMware虚拟机运行报错,例如:
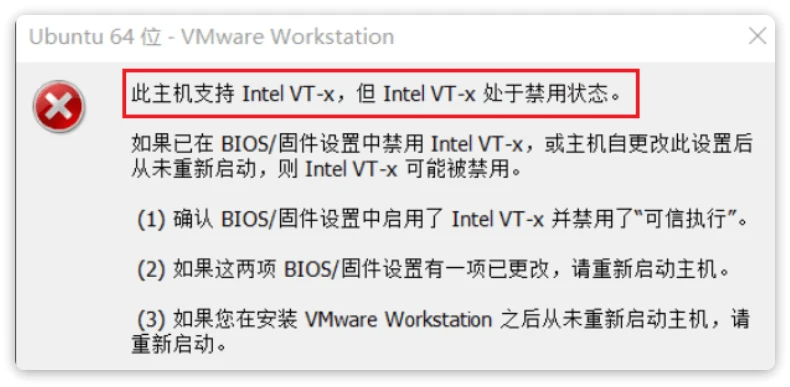
这个是由于英特尔的虚拟化技术, 没有开启, 需要进入系统的BIOS界面 , 开启英特尔的虚拟化技术 ; 不同的电脑型号 , 进入BIOS界面的方式不同, 需要百度查询一下自己电脑的型号 , 如何进BIOS ;
windows10系统可以参考: https://blog.csdn.net/biu_code/article/details/107504627
以ThinkPad为例,如图:
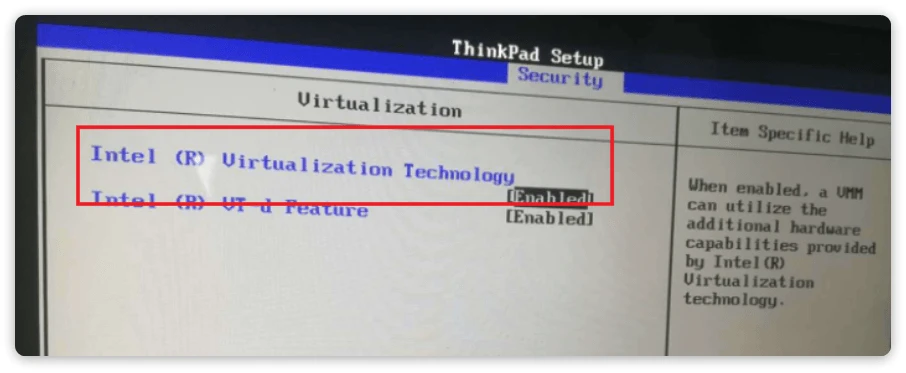
1.2.创建虚拟机
Centos7是比较常用的一个Linux发行版本,在国内的使用比例还是比较高的。
大家首先要下载一个Centos7的iso文件,我在资料中给大家准备了一个mini的版本,体积不到1G,推荐大家使用:

我们在VMware《主页》界面中点击《创建新的虚拟机》按钮:
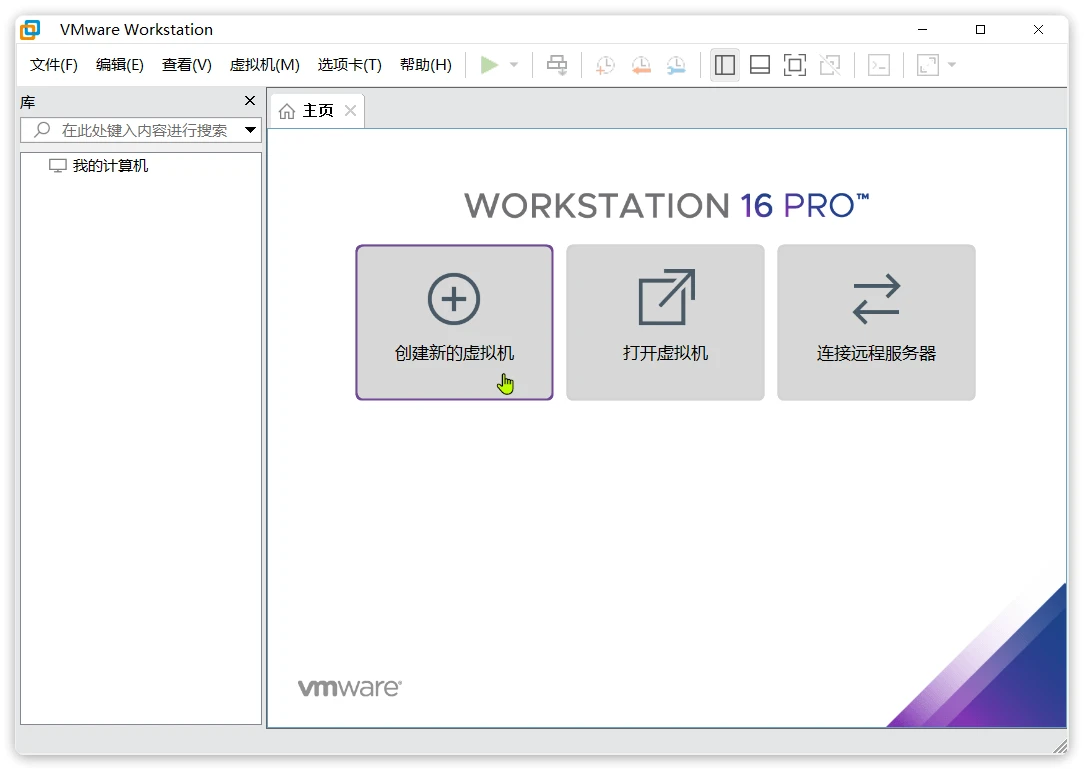
然后会弹出一个窗口,我们直接点击下一步:
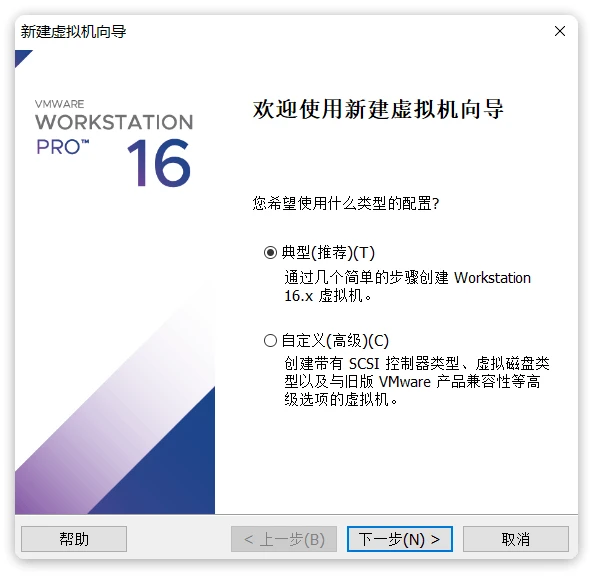
然后页面中选择你准备好的ISO文件,继续点击下一步:
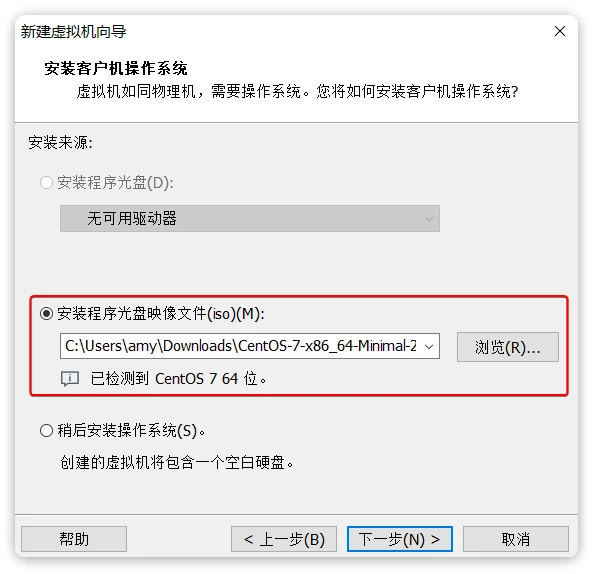
然后填写虚拟机的名称以及虚拟机将来保存的位置:

再次下一步,填写虚拟机磁盘大小。这里建议给大一点,否则将来不够用调整起来麻烦。而且这里设置大小并不是立刻占用这么多,而是设置一个上限:
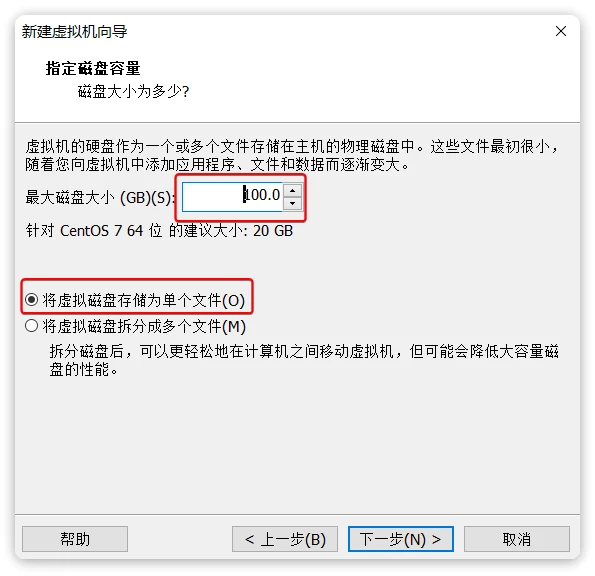
继续下一步,然后选择虚拟机硬件设置:

在弹出的窗口中设置虚拟机硬件,建议CPU给到4核,内存给到8G:

配置完成后,点击关闭,回到上一页面,继续点击完成:

虚拟机就创建完毕了:

1.3.安装Centos7
接下来,我们启动刚刚创建的虚拟机,开始安装Centos7系统:

启动后需要选择安装菜单,将鼠标移入黑窗口中后,将无法再使用鼠标,需要按上下键选择菜单。选中Install Centos 7 后按下回车:

然后会提示我们按下enter键继续:
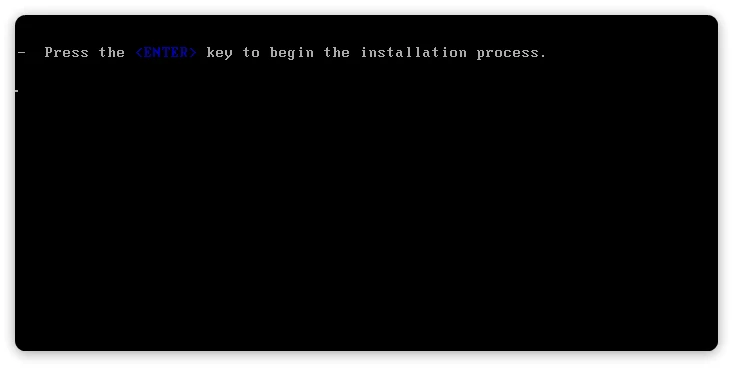
过一会儿后,会进入语言选择菜单,这里可以使用鼠标选择。选择中文-简体中文,然后继续:

接下来,会进入安装配置页面:

鼠标向下滚动后,找到系统-安装位置配置,点击:

选择刚刚添加的磁盘,并点击完成:

然后回到配置页面,这次点击《网络和主机名》:

在网络页面做下面的几件事情:
- 修改主机名为自己喜欢的主机名,不要出现中文和特殊字符,建议用localhost
- 点击应用
- 将网络连接打开
- 点击配置,设置详细网络信息
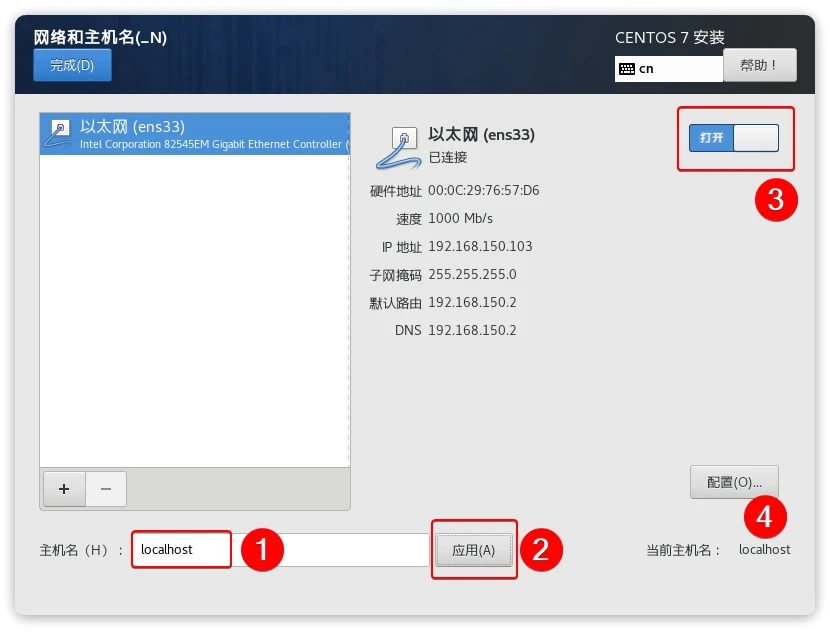
最好用一个截图软件,记住上图中的网络详细信息,接下来的配置要参考:

点击配置按钮后,我们需要把网卡地址改为静态IP,这样可以避免每次启动虚拟机IP都变化。所有配置照搬你自己截图的网络信息填写,不要照抄我的:

上图中的四个信息参考之前的以太网**(ens33)**网卡的截图,不要照搬我的来写。
最后,点击完成按钮:

回到配置界面后,点击开始安装:
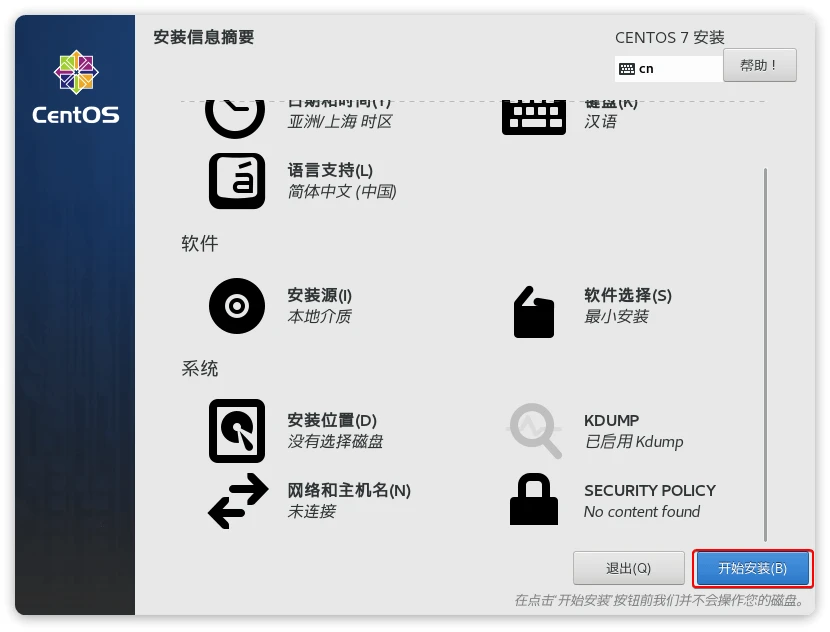
接下来需要设置root密码:

填写你要使用的root密码,然后点击完成:
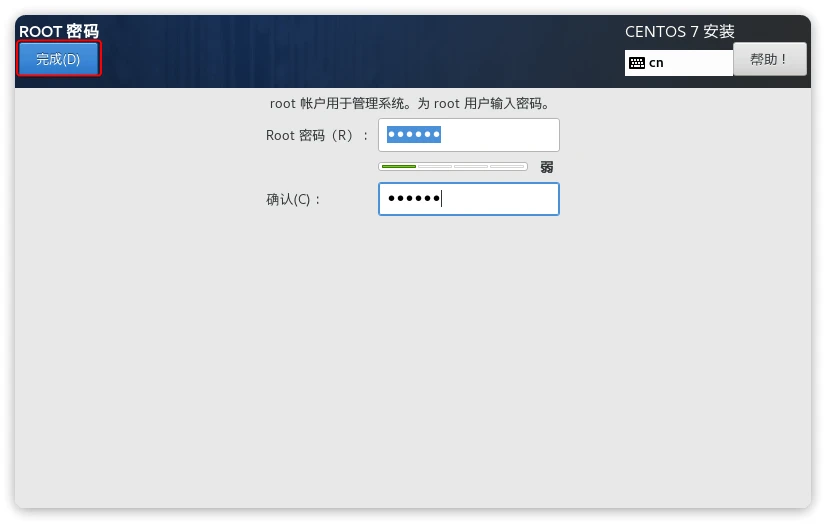
接下来,耐心等待安装即可。
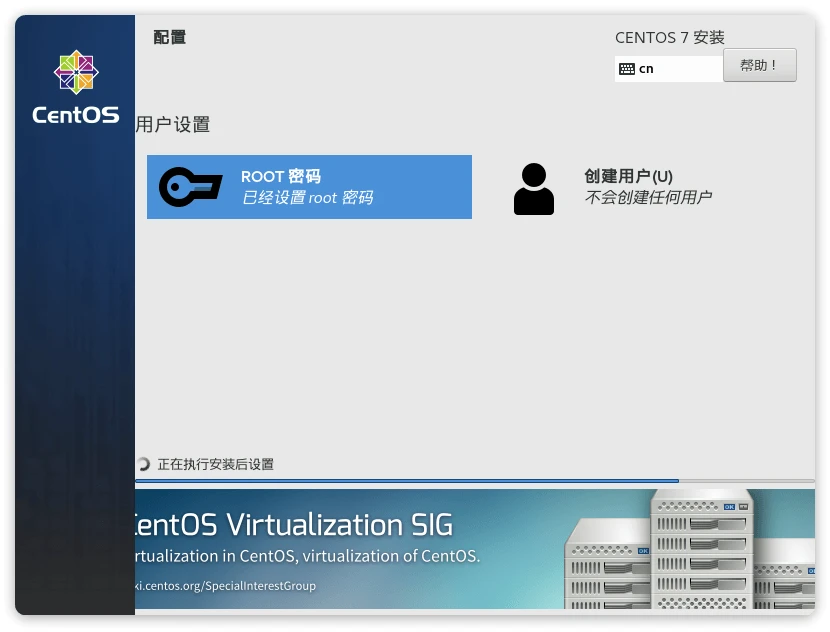
等待安装完成后,点击重启:

耐心等待一段时间,不要做任何操作,虚拟机即可启动完毕:

输入用户名root,然后点击回车,会要求你输入密码:

此时你要输入密码,不过需要注意的是密码是隐藏的,输入了也看不见。所以放心输入,完成后回车即可:
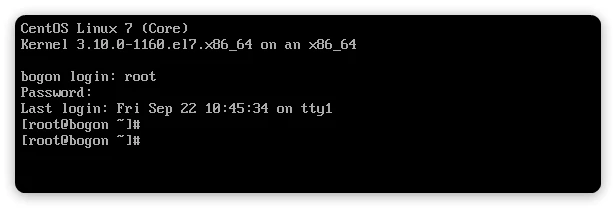
只要密码输入正确,就可以正常登录。此时可以用命令测试虚拟机网络是否畅通:
1 | ping www.baidu.com |
如果看到这样的结果代表网络畅通:
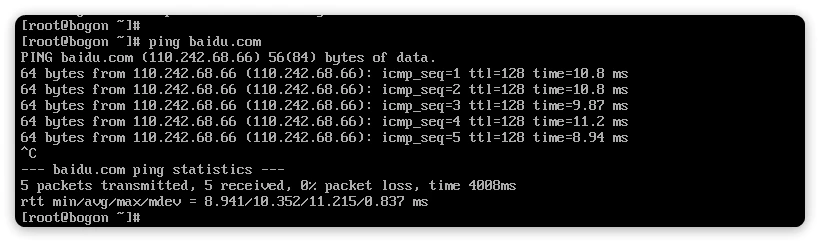
默认ping命令会持续执行,按下CTRL + C后命令即可停止。
1.4.设置虚拟机快照
在虚拟机安装完成后,最好立刻设置一个快照,这样一旦将来虚拟机出现问题,可以快速恢复。
我们先停止虚拟机,点击VMware顶部菜单中的暂停**下拉选框**,选择关闭客户机:
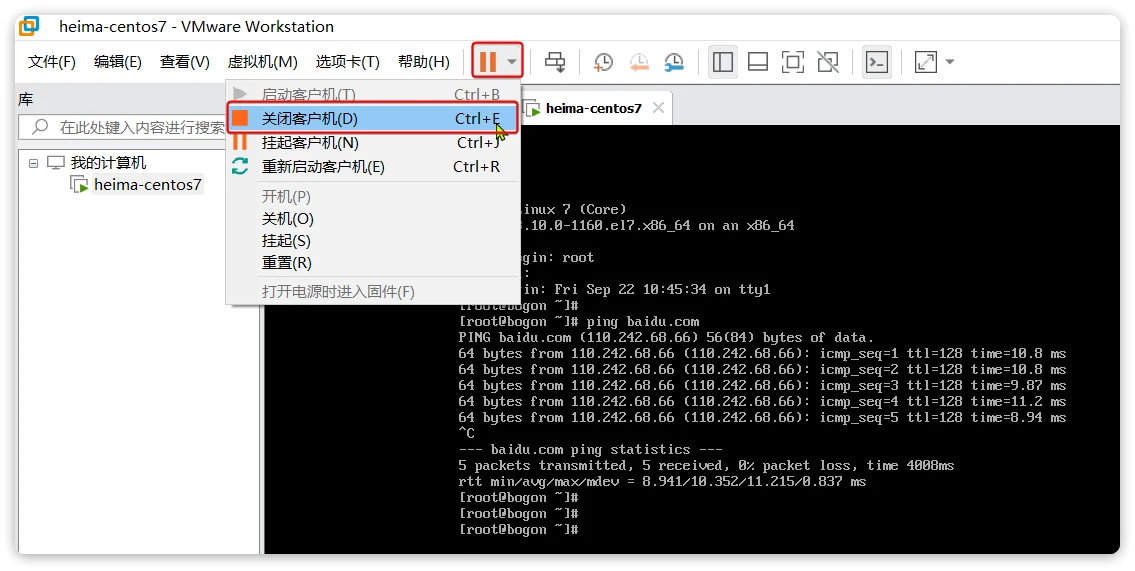
接着,点击VMware菜单中的🔧按钮:

然后在弹出的快照管理窗口中,点击拍摄快照,填写新的快照信息:

快照拍摄完成了!而且我们可以在不同阶段拍摄多个不同快照作为备份,方便后期恢复数据。
假如以后虚拟机文件受损,需要恢复到初始状态的话,可以选中要恢复的快照,点击转到即可:

2.SSH客户端
在VMware界面中操作虚拟机非常不友好,所以一般推荐使用专门的SSH客户端。市面上常见的有:
- Xshell:个人免费,商业收费,之前爆出过有隐藏后门。不推荐
- Finshell:基础功能免费,高级功能收费,基于Java,内存占用较高(在1个G左右)。不推荐
- MobarXterm:基础功能免费、高级功能收费。开源、功能强大、内存占用低(只有10m左右),但是界面不太漂亮。推荐使用
2.1.安装MobarXterm
这里我们会选择内存占用较低的MobarXterm作为SSH客户端,其官网地址:
https://mobaxterm.mobatek.net/
安装完成后界面如图所示:

点击session按钮,进入会话管理:

在弹出的session管理页面中,按照下图填写信息并保存:

点击OK后会提示你是第一次连接,询问你是信任连接的服务:
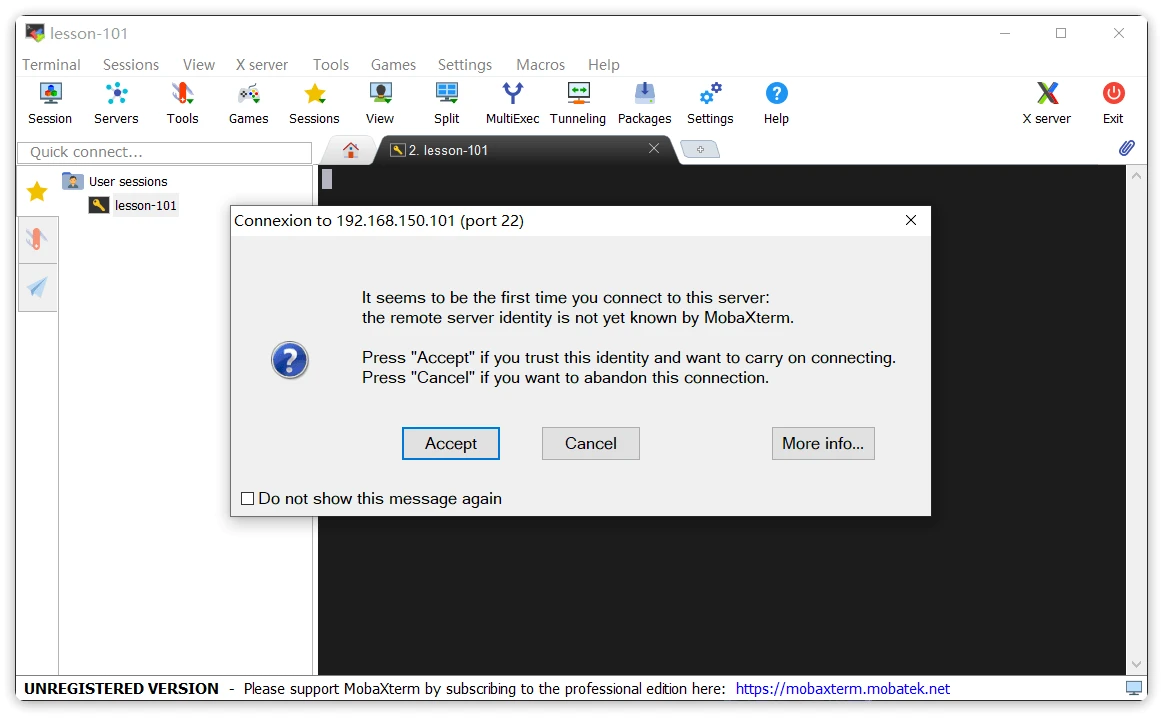
选择accept之后,会询问你是否要记住密码,选择yes:

紧接着需要你设置一个MobarXterm的全局密码用于做密码管理,建议设置一个与虚拟机密码不同的:
输入密码:

输入成功后,就会连接成功,并进入操作界面了:

这里需要做一些基础的配置:

2.2.配置默认编辑器
首先建议设置一下默认编辑器,这样我们通过MobarXterm的FTP工具打开文件时会以指定的编辑器打开,方便修改。我这里配置的是vscode:

2.3.配置右键粘贴
复制粘贴是很常用的配置,MobarXterm默认左键选中即复制,但是需要配置右键点击为粘贴:
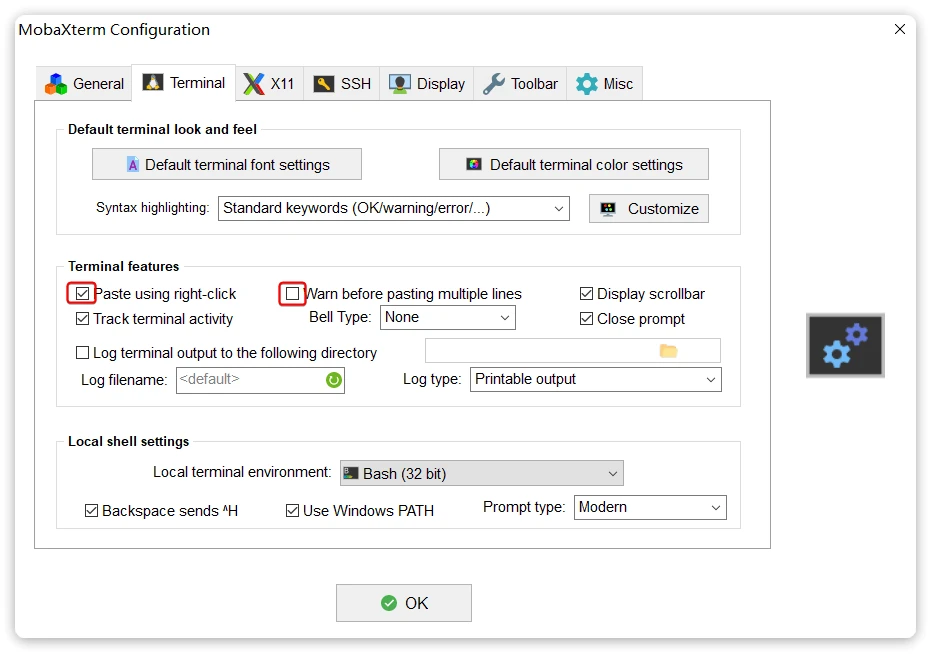
这样,复制和粘贴可以全部通过鼠标操作,无需按键。
2.4.SSH配置
接下来还有几个ssh配置:
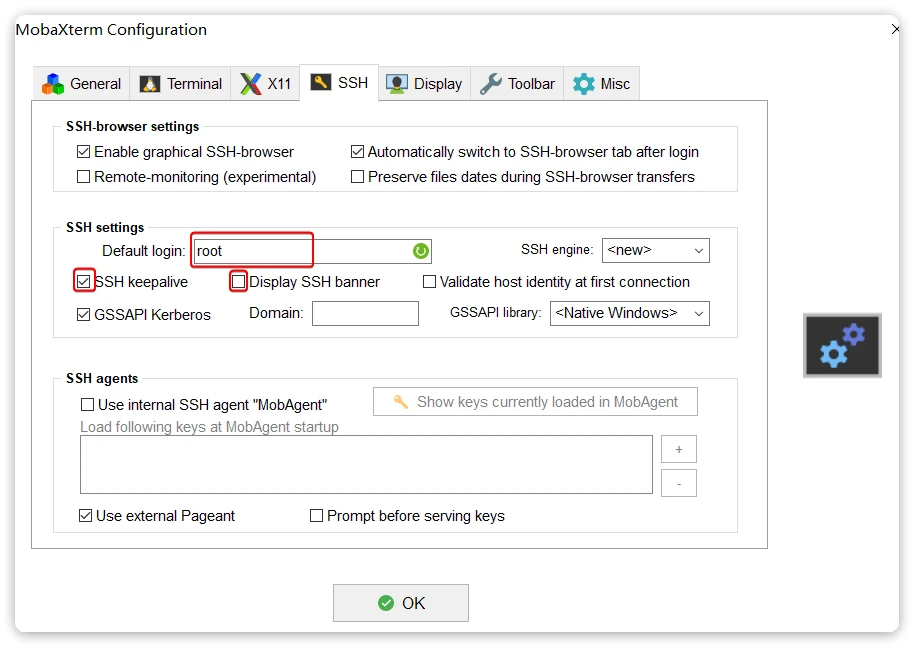
分别是:
- 默认的登录用户
- ssh保持连接
- 取消连接成功后的欢迎banner
2.5.关闭X-Server服务
大多数情况下,我们没有x-server的需求,因此可以选择不要自启动:



