第1章 环境准备
自由看似条条框框但是总有一笔出头,牢笼看着透风却被罩住了头
Linux 概述
常见的操作系统
操作系统可以分为多种类型,包括但不限于以下几种:
- Windows 操作系统:由微软公司开发的操作系统,广泛应用于个人电脑、服务器、游戏机等设备中。
- win xp
- win7/win8/win10/win11 等
- Unix 操作系统(1960 年代诞生):由贝尔实验室开发的一类操作系统,主要应用于服务器、工作站、超级计算机等领域,具有稳定、安全等特点。
- Solaris:SUN 公司开发
- AIX:IBM 开发
- HP-UX:惠普公司开发
- macOS:苹果公司开发,主要应用于苹果公司的电脑和笔记本电脑上
- ……
Linux 操作系统(1991 年诞生):Linux 操作系统是一种开源的、免费的、类 UNIX 操作系统,用于服务器、工作站、超级计算机等领域。
Debian:一种流行的稳定 Linux 操作系统
Ubuntu:基于 Debian 构建的一种流行的 Linux 桌面操作系统
Red Hat:一种商业 Linux 操作系统,由 Red Hat 公司开发
CentOS:通过重新编译 Red Hat 而得到的 Linux 操作系统,免费且源代码开放
Fedora:由 Red Hat 公司赞助的基于开源的 Linux 桌面和服务器操作系统
……
Chrome OS 操作系统:由 Google 公司开发的基于 Chrome 浏览器的操作系统,主要应用于 Chromebook 笔记本电脑上。
Android 操作系统:由 Google 公司开发的操作系统,主要应用于手机、平板电脑等移动设备中。
iOS 操作系统:由苹果公司开发的操作系统,主要应用于 iPhone、iPad 等移动设备中。
HarmonyOS 鸿蒙也是一种操作系统,由华为公司自主开发。
总之,不同的操作系统在不同的领域和设备中有各自的应用,针对不同的应用场景和需求,可以选择不同的操作系统进行应用和开发。
Linux 发展史
Linux 操作系统的历史可以追溯到 1991 年,当时 Linus Torvalds(林纳斯·托瓦兹) 是一名芬兰赫尔辛基大学的学生,并且对 MINIX,一种类 UNIX 操作系统,感到不满意。他开始编写自己的操作系统内核,最终发布了第一个版本,命名为 Linux。从此,Linux 这个开源、自由和可定制化的操作系统内核就开始了它的发展之旅。

以下是 Linux 操作系统的发展史中一些重要的时间节点和里程碑:
- 1991 年:Linus Torvalds 发布 Linux 内核的第一个版本。
- 1992 年:大量的程序员和开发者开始参与到 Linux 的开发中,这使得 Linux 开始迅速发展,不断壮大。
- 1993 年:Debian(第一个社区驱动的 Linux 发行版)出现。
- 1994 年:Red Hat(最著名的商业 Linux 发行版)成立。Linux 社区也制定了第一个 Linux 标准基准(Linux Standard Base 1.0)。
- 1995 年:KDE 和 GNOME 两个桌面环境诞生。这标志着 Linux 开始关注桌面应用以及用户友好度。
- 1996 年:Apache 服务器成为主流 Web 服务器。
- 2003 年:SuSE 成为 Novell 公司的一部分,这是 Linux 巨头中第一家被收购的公司。
- 2008 年:Google 发布基于 Linux 的 Android 操作系统。
- 2011 年:Linux 内核 3.0 发布,该版本具有更好的性能、支持新的硬件技术和文件系统。
- 2015 年:微软宣布支持 Linux,并将一些 Linux 工具整合到他们的操作系统 Windows 10 中。
- 2018 年:Red Hat 被 IBM 收购,该交易是迄今为止 Linux 社区中最大的交易之一。
- 2020 年:Linux 内核 5.10 发布,具有改进的性能、新的安全功能和更好的硬件支持。
总之,Linux 操作系统的发展史充满了许多令人惊叹的里程碑。它已成为了供应商和开发者的首选操作系统,全世界各个组织和机构都在使用 Linux 以及基于 Linux 的解决方案。
安装 VMware
安装 VMware 17。通过这个软件可以新建虚拟机。然后我们可以在虚拟机上安装操作系统 CentOS。
第一步:双击安装
可能会出现以下弹窗:弹窗后重启即可。

第二步:点击上图下一步,选择接受协议
第三步:点击上图下一步

第四步:点击上图下一步

第五步:点击上图下一步
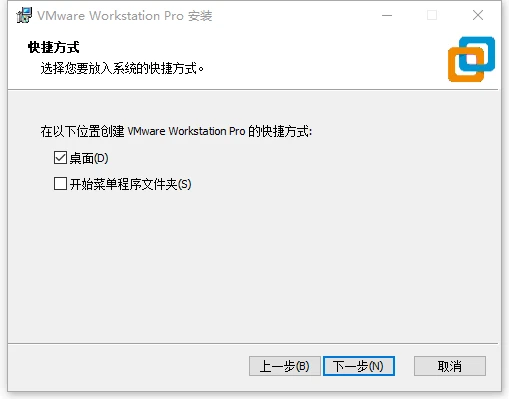
第六步:点击上图下一步

第七步:点击安装


第八步:点击完成,桌面上图标

到此虚拟机这个软件就安装成功了!!!!
注意:该软件需要输入密钥,大家自己想办法获取,这个很容易的。
新建虚拟机
虚拟机软件安装成功之后,就可以新建虚拟机了。一个虚拟机软件可以创建多个虚拟机,一个虚拟机就代表一台新的电脑。新建虚拟机的过程就相当于去电脑商城购买电脑是一样的。
第一步:双击桌面图标,打开虚拟机软件,点击下图中的创建新的虚拟机
第二步:选择自定义安装。了解更详细的过程
第三步:选择硬件兼容性(默认选项即可)
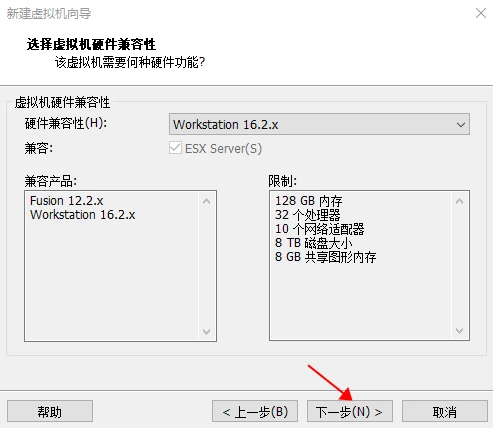
第四步:稍后安装操作系统,只创建一台裸机
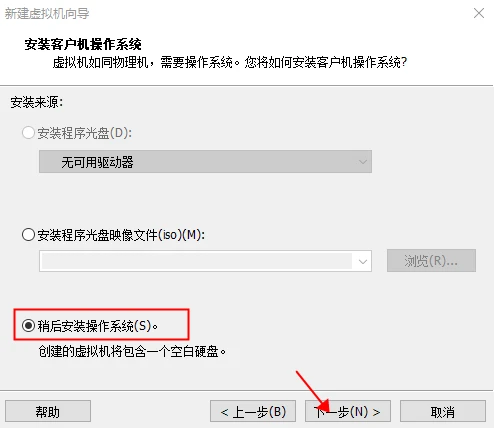
第五步:选择操作系统类型

第六步:给你的电脑起个名字,还有它放在哪里

第七步:设置电脑的 CPU 数量

第八步:设置内存大小

第九步:指定网络连接方式为 NAT

在创建虚拟机时,网络连接模式有桥接模式和 NAT 模式,应该根据个人实际需求来选择。
- 桥接模式:虚拟机会直接接入宿主机网络中,相当于虚拟机相当于网络中的一个普通计算机,有自己的 ip 地址和 MAC 地址,可以访问网络上其他的设备。适用于需要虚拟机与宿主机处于同一网段的场景,如测试、网络应用开发等。
- NAT 模式:虚拟机通过虚拟化的 NAT 网络与宿主机连接,宿主机向虚拟机提供网络访问能力,虚拟机之间不能相互访问。NAT 模式适用于虚拟机需要访问外部网络,但只有一个公共 IP 地址的情况下使用。
总之,根据个人实际需求来选择适合自己的网络连接模式,有需要虚拟机与宿主机处于同一网段的情况选桥接模式,有需要虚拟机访问外部网络的情况选 NAT 模式。
第十步:选择 IO 控制器类型(默认即可)
第十一步:选择硬盘类型(默认即可)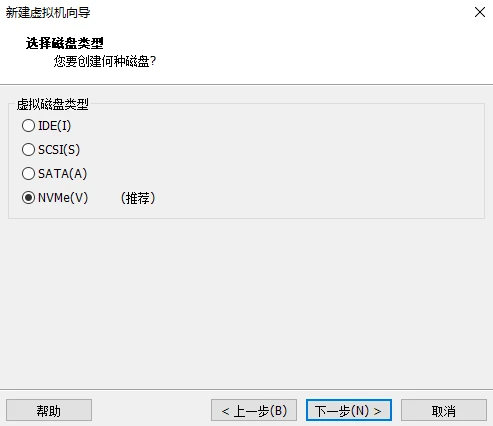
第十二步:选择创建新的虚拟磁盘

第十三步:指定硬盘容量

第十四步:指定硬盘对应的文件
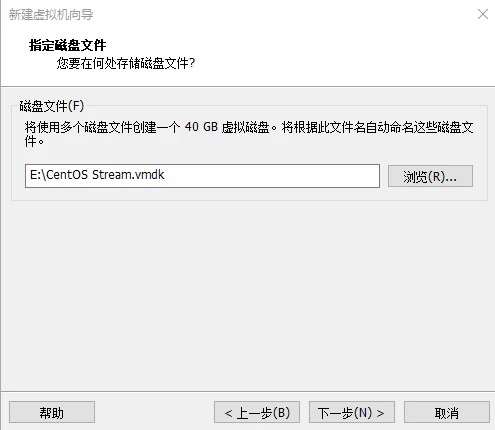
第十五步:已准备好,查看电脑的配置,感觉不行的话,可以点击下图自定义硬件进行修改配置。
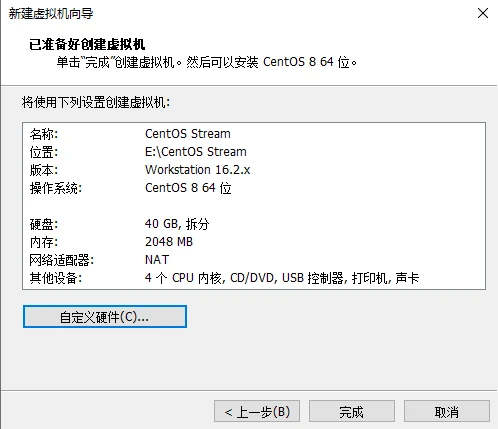
第十六步:点击完成

到此为止相当于你已经购买了一台新电脑了,只不过这个电脑中还没有任何操作系统,只是一台裸机。接下来你需要安装操作系统。
安装操作系统
安装操作系统之前,你需要先下载这个操作系统的镜像文件: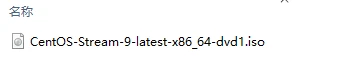
这个文件其实就相当于现实生活中的系统盘(光盘)。把这个文件放到虚拟机的 DVD 当中:

点击确定,如下图:

接下来点击:开启此虚拟机(相当于现实生活中电脑通电):
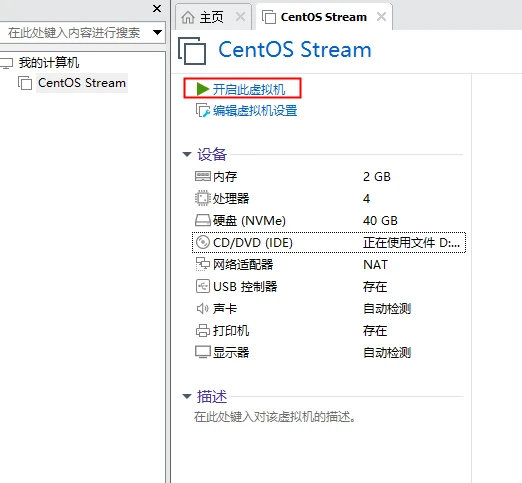
按照下面一步一步安装操作系统:
按上下键,移动到:Install CentOS Stream 9,然后回车。
注意:从虚拟机中释放鼠标的组合键是 ctrl + alt
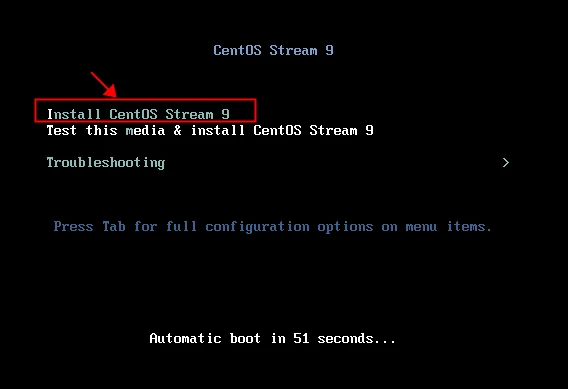
正在安装:
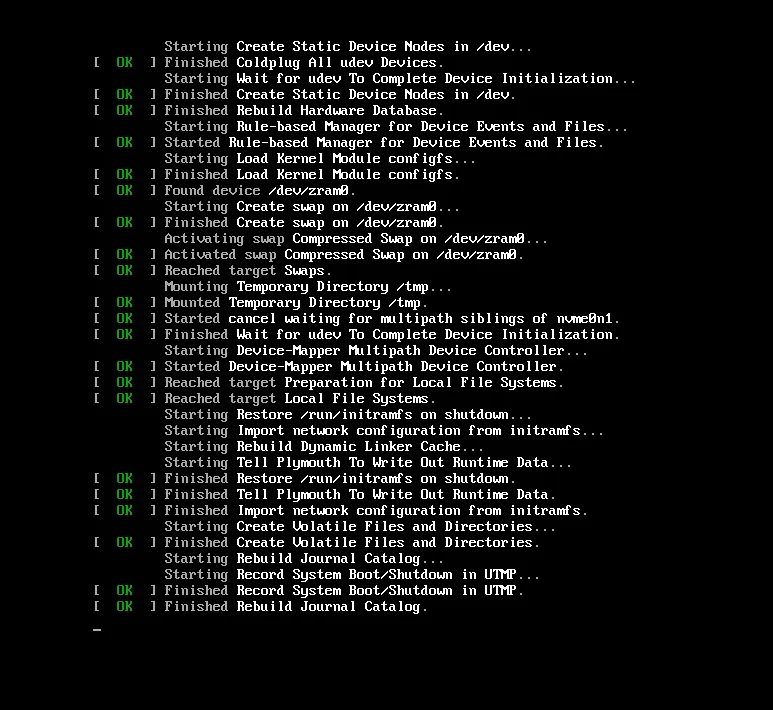
语言选择:简体中文,英文不错的话,可以使用英文,都可以

接下来,要处理三件事:
第一个:安装目的地
第二个:设置 root 密码
第三个:软件选择

安装目的地,默认即可,点击完成:

设置 root 密码时允许 root 远程 SSH 登录:
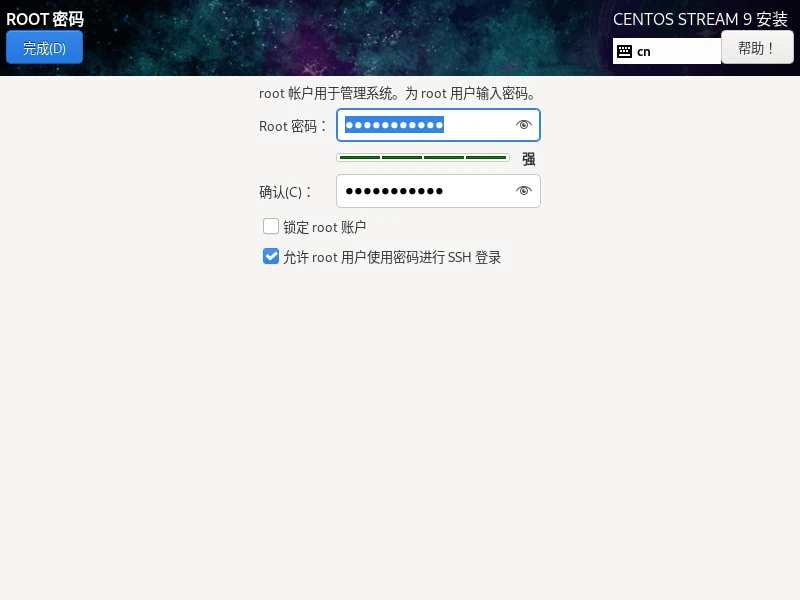
软件选择:

点击开始安装:

安装中,请稍后:
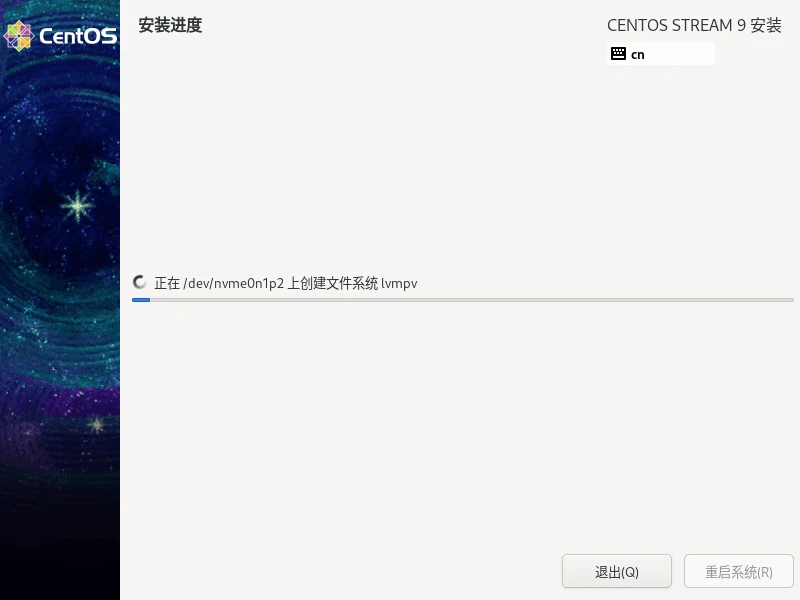
安装完成后,点击右下角的重启系统即可!!!
配置操作系统
点击下图的开始配置:
设置定位服务,这属于隐私,可以打开,也可以关闭:
设置在线账号,这里跳过:
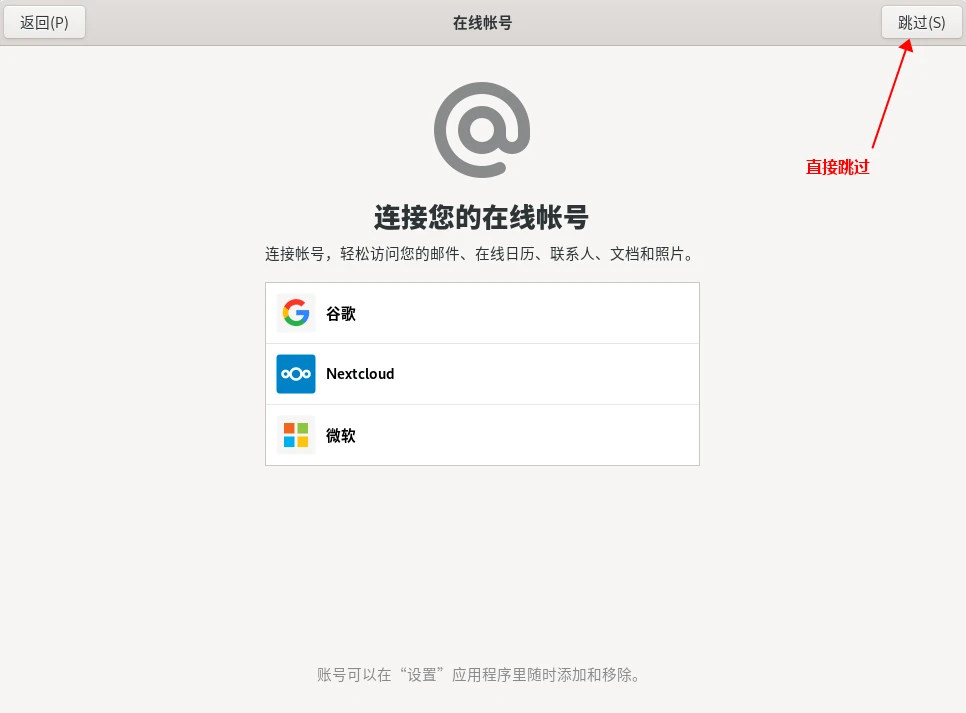
这是开启除了 root 管理员之外,开启的其他账户:

设置密码:

完成,点击开始使用:
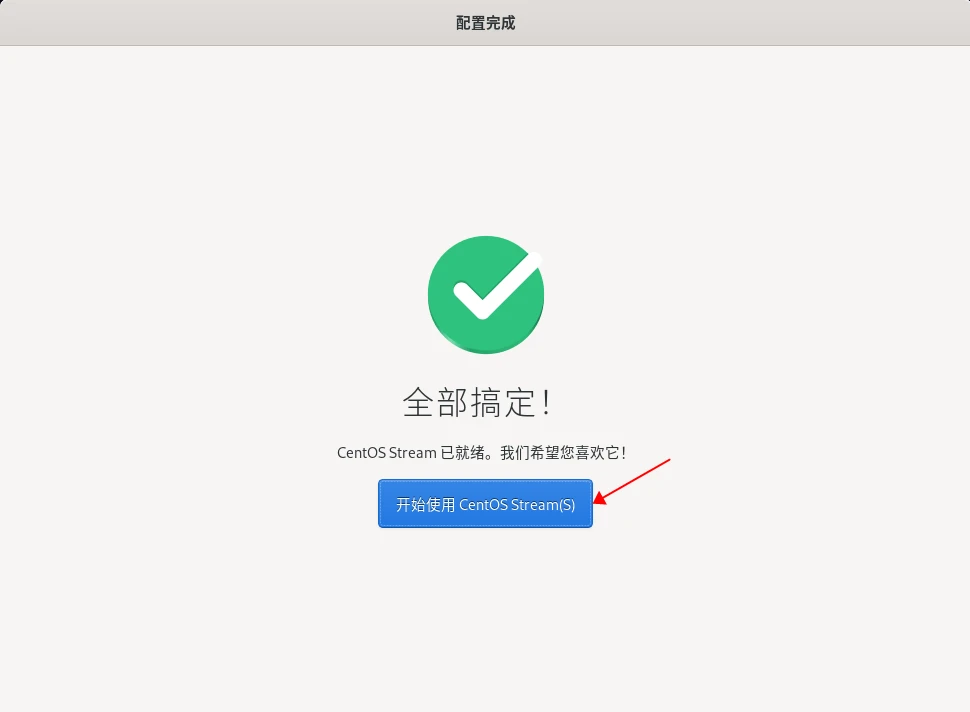
记得查看一下网络是否正常:
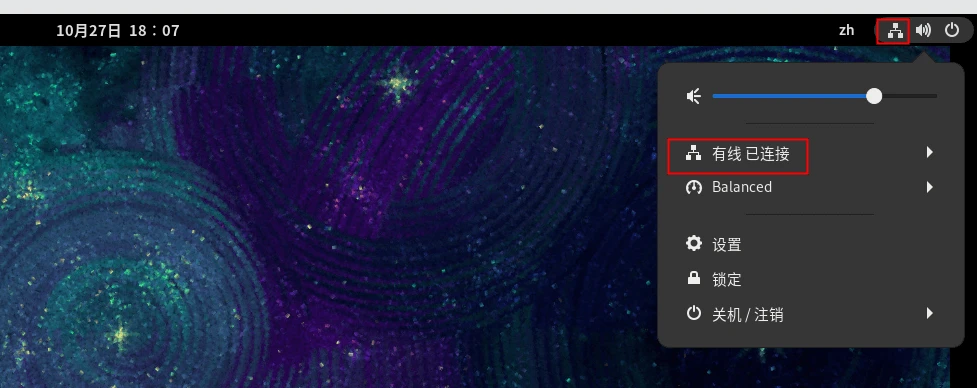
xshell 的安装与使用
Xshell 是一款用于在本地计算机上远程连接到服务器,并进行命令操作,文件管理等功能的 SSH 客户端软件。
在 Xshell 中编写 Linux 命令和在 Linux 系统中的终端上编写命令是一样的。
xshell 的安装
第一步:双击安装

第二步:点击下一步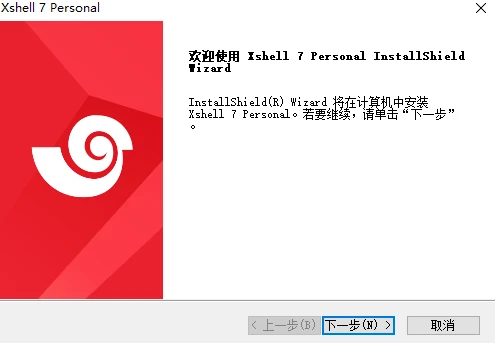
第三步:接受许可证协议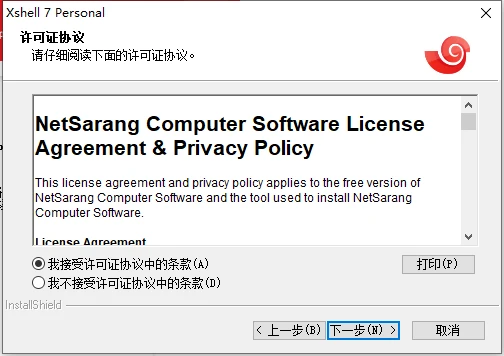
第四步:选择安装位置
第五步:选择程序文件夹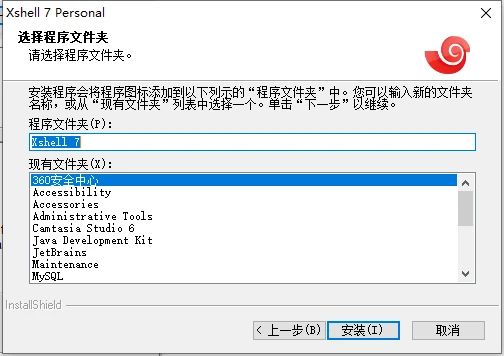
第六步:安装
第七步:完成

xshell 的使用
第一步:使用终端的 ifconfig 命令查看服务器的 IP 地址:
第二步:新建会话
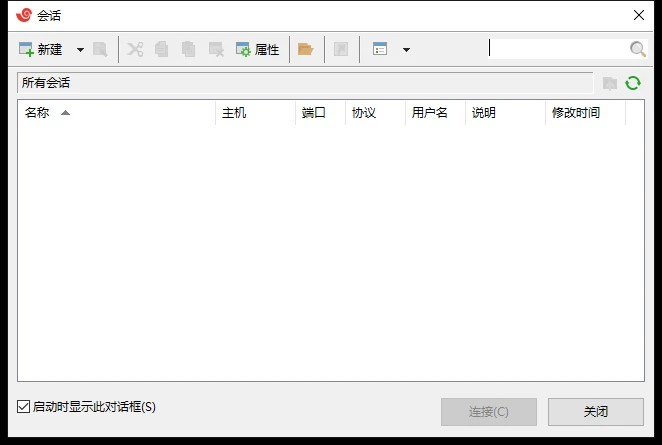
第三步:设置连接属性

第四步:设置用户身份验证

第五步:设置外观

第六步:接受并保存(安全警告)
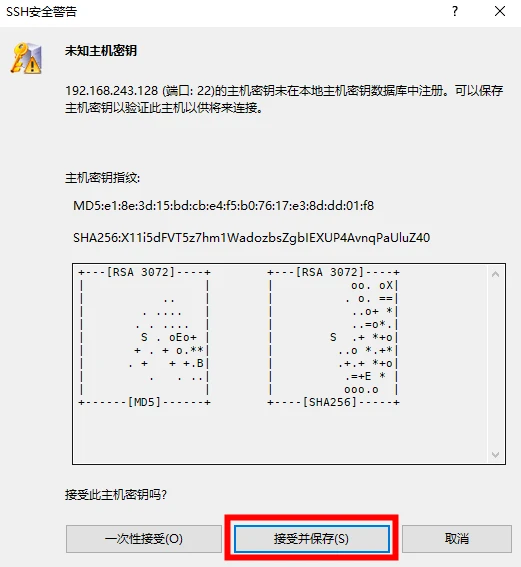
使用 xshell 就像在使用终端是一样的。
xftp 的安装与使用
Xftp 是一款功能强大的 Windows 环境下的 FTP 客户端软件,用于在本地计算机与远程 FTP 服务器之间进行文件传输。
xftp 的安装
第一步:双击安装包

第二步:接受协议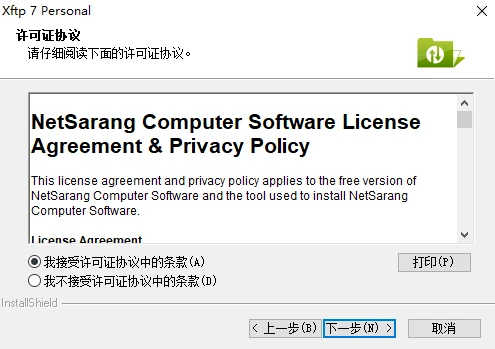
第三步:设置安装位置
第四步:选择程序文件夹
第五步:完成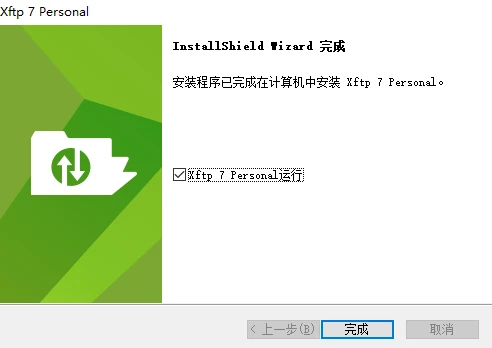
xftp 的使用
第一步:新建会话

第二步:接受并保存
第三步:拖拽上传






